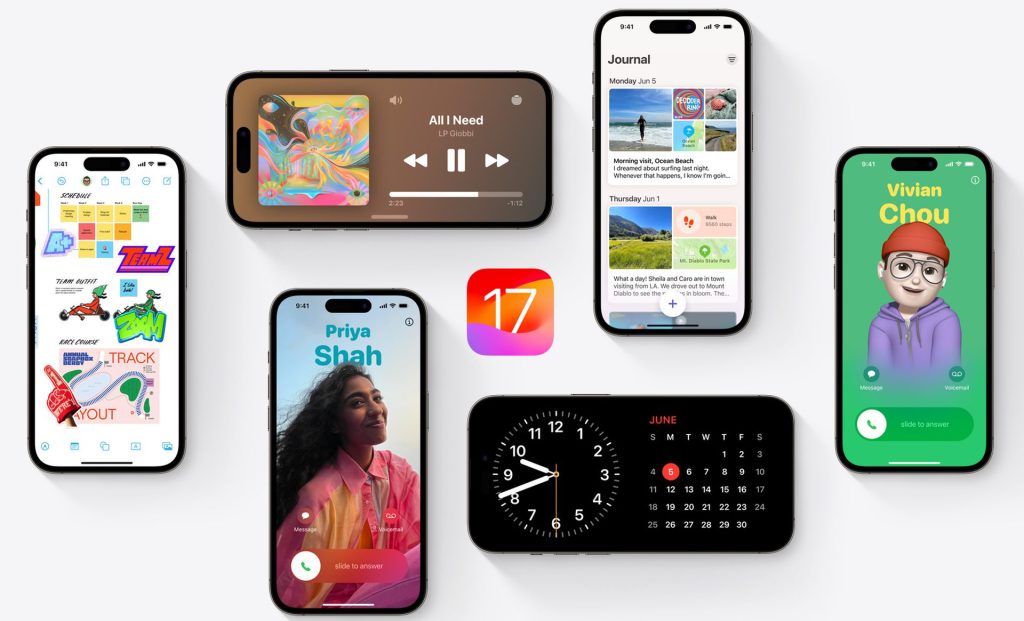iOS 17 brings a refreshed update to the Phone app, highlighting a new Contact Poster feature. This innovative add-on is a game changer when it comes to personalized voice interaction.
Contact posters for iOS 17 bring your unique talents to the forefront, in a world where a call might be just another interaction. You are no longer just a number; now when you reach out, your personalized poster can represent you, complete with a picture or emoji of your choice. Make it even more unique by combining visuals with eye-catching typography.
However, posters are not limited to calling interfaces. It can also find its place in the overall contact card in the Contacts app. This brings a unified sense of identity no matter where you interact on your iOS 17 device. What’s more, Apple has opened up this feature to developers, providing an API for incorporating contact posters into third-party VoIP applications.
iOS 17 new features make your life easier
How to create a contact poster in iOS 17?
Modifying your contact poster in iOS 17 is as easy as sprucing up your lock screen. Here is the roadmap for personalizing this feature:
- Navigate to the Contacts app and select your name.
- Find and click on the “Contact Photos and Posters” section.
- Click Edit, then Customize, then Poster.
- At the bottom of the screen, you have the option to take a new photo, select an existing photo, choose Memoji, or go minimalist with a monogram.
- In addition to the visuals, fonts can also be fine-tuned – size, style and color are all at your disposal. (Remember, this is not where you change the name; it’s a different setting.)
- Swipe through various filter options such as monochrome, duotone, or a custom color wash.
- Once the content is finalized, click “Done” to preview your creation. If it meets your approval, click Continue.
- The final step allows you to crop the contact photo, choose an alternative image, or skip the process.
Your contact poster is now set up to be automatically shared with your contact list, or you can control its visibility on a per-call basis.
In iOS 17, the Contacts app has also been slightly revamped to accommodate this feature. Once you select a contact, you’ll find their image, Memoji, or initials appear more prominently. For more control, click Contact Photos and Posters below their name and you can toggle between automatically and manually updating their visual information.
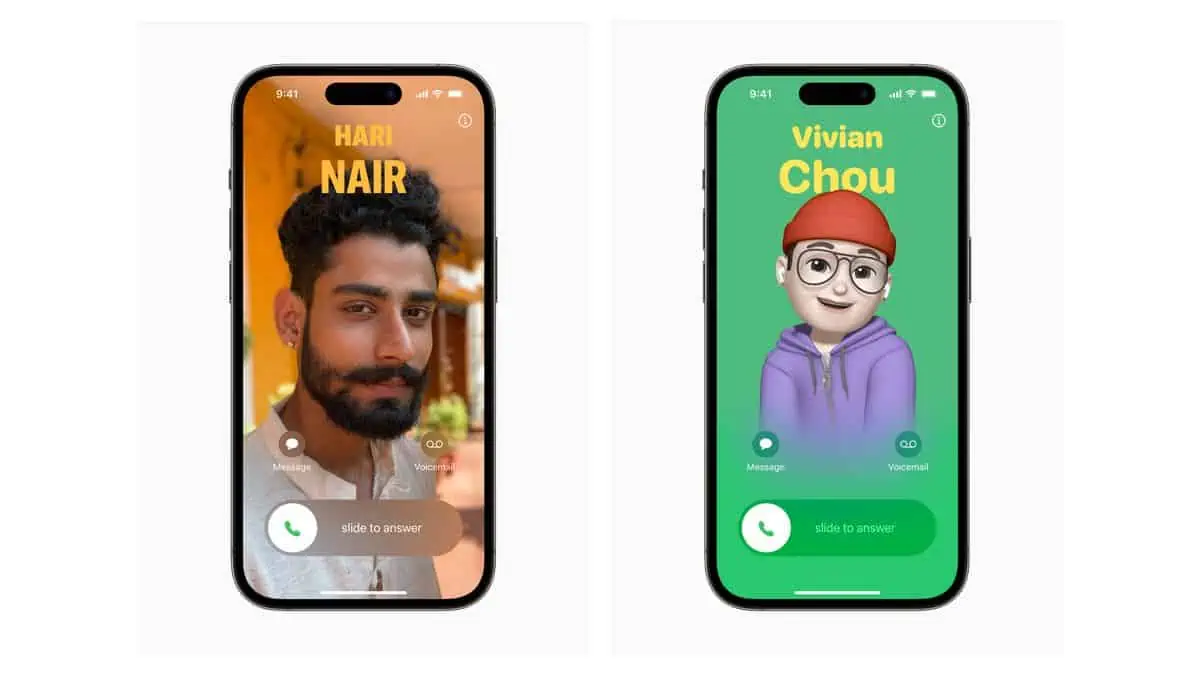
API access for third-party developers
The highlight of iOS 17’s Contact Poster is its openness to third-party integrations. By providing API access, Apple allows other developers to embed this functionality into their VoIP applications, thereby expanding the functionality and scope of Contact Poster.
- Through API access, third-party applications can provide the same personalization options as native phone applications, making the functionality more ubiquitous.
- This open approach allows for seamless transitions between different communication applications, simplifying the user experience without sacrificing the personalized touch of the contact poster.
- Granting API access can also incentivize developers to create innovative ways to leverage Contact Poster functionality, potentially introducing new utilities and benefits that we haven’t yet imagined.
iOS 17 contact poster not working: What to do?
To fix iOS 17 contact poster not working issue, follow these steps:
Confirm your iPhone’s compatibility
First, make sure your device supports the contact poster feature with iOS 17. Keep in mind that both you and your contacts will need to update your iPhone to iOS 17 to use this feature. Compatible iPhone models include:
- iPhone 15 series
- iPhone 14 series
- iPhone 13 series
- iPhone 12 series
- iPhone 11 series
- iPhone XR
- iPhone XS and XS Max
- iPhone SE (2020 and 2022)
Restart your device
If you have confirmed that your iPhone is up to date but still facing iOS 17 contact poster not working issue, the next step is to simply restart your device. Restarting has been a long-term solution to various malfunctions. It often clears temporary software errors that may hinder functionality. For those new to the process, here’s how to perform a reboot.
By following these steps, you’ll be well on your way to resolving your issue and enjoying all the features the Contact Poster feature has to offer.

Verify name and photo sharing settings
If you are sure that your device is running on iOS 17 but you are dealing with “iOS 17 contact poster not working” issue, then it is best to double-check your name and photo sharing settings. This feature must be enabled for you and your contacts to exchange contact posters. Check as follows:
- Open your Contacts app and tap your own contact card at the top.
- Navigate to Contact Photos & Posters to see the settings.
- Make sure the “Name and Photo Sharing” switch is set to “On.” If you can see your contact’s contact poster, but they can’t see yours, remind them to make sure name and photo sharing is enabled, too.
Activate “Show my caller ID”
Your caller ID is the information that identifies you when you make a call. Some network providers offer the option to disable this feature. If your caller ID is turned off, it may affect the functionality of your contact poster. To make sure this doesn’t affect you, follow these steps:
- Go to the Settings app on your iPhone.
- Scroll down to find and select the Phone app settings.
- Here, look for “Show my Caller ID” and make sure the switch is on. Activating this setting is crucial to fix the iOS 17 contact poster not working issue, ensuring that the people you call can see your poster.
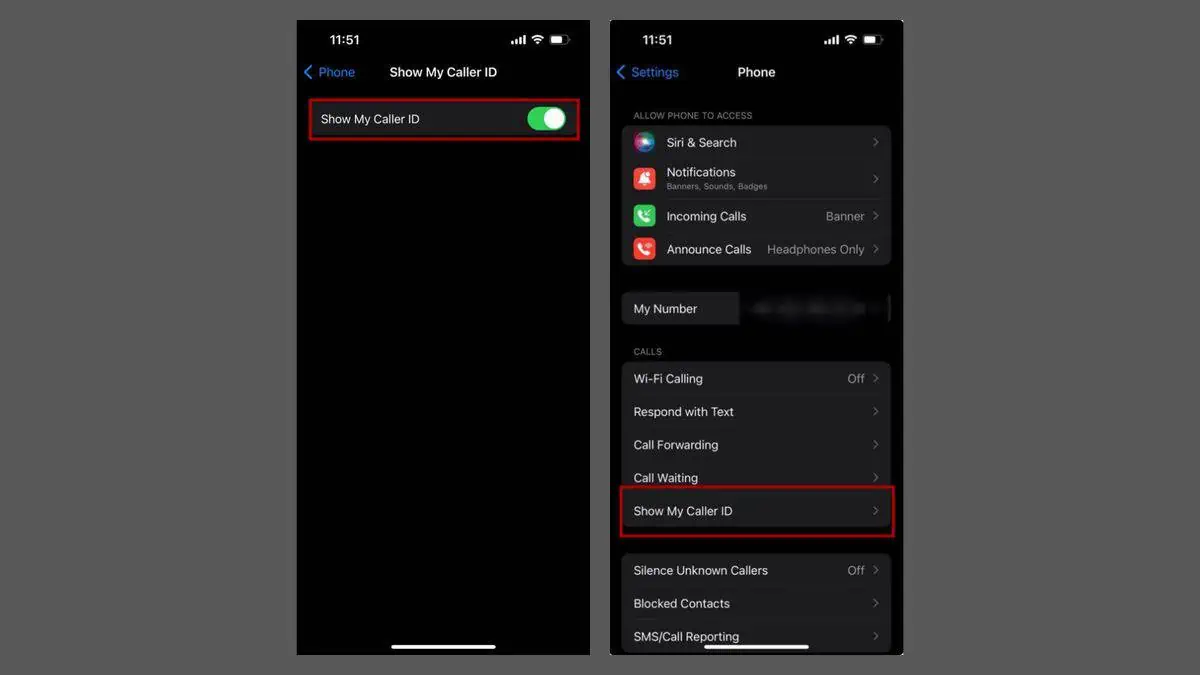
Recreate your contact poster
If you’ve exhausted all other avenues and the “iOS 17 contact poster not working” issue persists, it might be time to start over. Consider deleting existing contact posters and setting up new ones. to this end:
- Navigate to the Contacts app and select your contact card at the top.
- Click “Contact Photos and Posters” to enter settings.
- Click “Edit” below your existing contact poster.
- Scroll up until you see the trash can icon and tap to delete the current contact poster.
reset
As a last resort, you might consider factory resetting your iPhone. This drastic measure will wipe all your data and settings, potentially fixing any stubborn issues that are preventing your contact poster from functioning properly. Before proceeding, make sure to back up important data. We’ve got you covered with a comprehensive guide on safely performing a factory reset. Following this process can resolve lingering iOS 17 contact poster not working issues and provide your device with a clean slate.

Consistency is key in the data world
The Contact Poster feature in iOS 17 cleverly extends this principle to personal communications. Your contact poster is more than just a one-time image that pops up when you call someone; It is integrated into contact cards in your Contacts application, ensuring consistency across different communication scenarios.
- Whether you’re making a call or sharing your contact card, contact posters ensure your presence remains consistent.
- Opening the API to third-party VoIP applications means this consistency has the potential to extend beyond the Apple ecosystem.
- This feature makes it easy to update your contact poster, which automatically syncs across platforms so your personal brand is always up to date.